Emitindo nota fiscal eletrônica pelo Gerente
Ao abrir a tela de impressão de NF continue com a forma de
emissão normal como de costume a diferença será no botão que será clicado;
Agora utilizaremos o botão “Enviar NFe”;
Você vai ser dirigido a outra tela, que chamaremos de Nota
Fiscal Eletrônica ou NFe;
Veja abaixo:
Para iniciar clique em Gerar NFe para conferencia:
Será pedida a senha do certificado digital, a seguir uma
tela de exemplo:
Obs.: A tela de senha pode variar de acordo com o
certificado usado, estou usando um certificado A3 da certisign do tipo cartão,
e leitora GemPcTwuim.
Informe a senha e clique em OK;
Informe a senha e clique em OK;
Será mostrado uma tela para confirmação do caminho onde o
xml da NF foi criado, clique em OK;
A mensagem ira sumir e você voltara para a tela da NFe,
porem perceba que ela mostra uma frase destacada em vermelho, não se preocupe
esta tudo correto até agora;
O que você vê em vermelho e o xml aberto e pronto para ser conferido e enviado para a SEFAZ.
O que você vê em vermelho e o xml aberto e pronto para ser conferido e enviado para a SEFAZ.
Próximo passo:
Clique em
imprimir DANFE ;
Uma tela para escolha do xml para impressão será aberta, selecione o xml da NF que acabou de ser gerada e clique em abrir;
Uma janela será aberta para a visualização da NFe, clique no botão OK!
Como esta pasta ira encher de arquivos xml, para que você não se perca há diversas maneiras de filtra-la, você pode filtrar por data de modificação ou até por tipo de arquivos, mas acompanhando a numeração e a melhor maneira.
A chave de acesso dará o nome ao arquivo:
52121206001955000140550010000004081000004085-nfe
Sendo:
5212120600195500014055001000000408100 000408 5-nfe
O numero em destaque será a seqüência de suas NF, o ultimo numero e apenas um identificador seguido da definição do arquivo, que neste caso e uma NF.
Existem outros tipos de arquivos mas não entraremos nestes detalhes;
Uma tela aparecerá com o conteúdo da NF para que seja feita
uma conferencia de dados.
Após a confirmação do dados, feche a tela e volte ao NFe:
Será-lhe pedido à confirmação de alguns dados veja nas telas
seguintes:
Confirme o numero da NFE clicando em OK;
O numero do lote nunca muda apenas clique em OK;
Obs.: E de estrema importância
esperar a conclusão da operação deste ponto em diante, na mexa ou clique em
qualquer parte do programa ou do computador ate que seja exibido as próximas
mensagens.
Mensagem de confirmação do recebimento do xml pela SEFAZ;
Aguarde novamente enquanto a SEFAZ processa o xml;
Caso a NFE esteja de pleno acordo fiscal ou não consta
nenhum erro a caixa de dialogo de impressão será aberta para que você possa
imprimir o DANFE devidamente autorixado;
Clique OK para visualizar e imprimir o DANFE;
Aguarde novos posts sobre a NFe.



















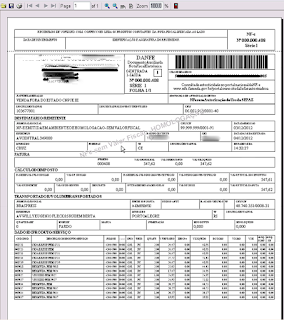



Nenhum comentário:
Postar um comentário